Did you know that you can add your Facebook Page as an Admin of your Facebook Group?
To add your Facebook Page as Admin of your Group, you just need to follow a few simple steps.
How to link your Facebook Business Page to a Group
- First go to your Facebook Group, and click “Edit Group Settings” in the “More” dropdown menu.

- Then scroll down and click “Link Your Page” in the Linked Pages section.

- You will then see all your Facebook Pages. Choose which Pages you want to link to your Facebook Group by clicking the Link button.
You can link as many Pages to your Group as you want.

- That’s it! Your linked Facebook Page is now an Admin of your Facebook Group.
To verify, you can click Members, and you will now see your Facebook Page listed as an Admin of your Facebook Group.
How to post to your Facebook Group as a Facebook Page
So now that your Facebook Page has been added as an Admin of your Facebook Group, you are probably looking to post to your Facebook Group as your Facebook Page.
Here is how to do that:
- At the top of the Group, you will now see “Interacting as yourself”. Click on that and you will be given the option to switch, so you can interact as one of your linked Facebook Pages.

- Choose which Facebook Page you want to interact as.

- Then create a post. You will see that you are interacting as your Page.

If you want to schedule your posts for the future as your Facebook Page, you can do so by clicking the clock icon.
Now you know how to add a Facebook Page as Admin of your Facebook Group, and how post to a Facebook Group as a Page.
But what if you want to schedule the same post to a Facebook Page and to a Facebook Group (as a Page) at the same time?
To do that, you will need a social media scheduling tool called OneUp:
How to post to a Facebook Page and Group (posted as a Page) at the same time
Using OneUp, you can schedule posts to your Facebook Group as a Page, and your Facebook Page itself, at the same time.
First, click the Facebook button to connect your Pages and Groups.
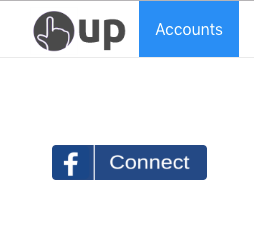
Then you are set to schedule a post. Select the accounts you want to post to.

Next choose whether you want the Facebook Group post published as your personal profile, or as your Facebook page.

Note: To post to a Facebook Group as a Page, your Page must be an Admin of the Facebook Group.
Then create your post, add images, and choose whether you want to publish it once, or have the post automatically repeat.


Awesome article. I have a question according to you which one is better for brand awareness a Facebook page or a Facebook business page?