Scroll down for a free Pinterest Pin scheduling tool.
To schedule your Pins for the future on Pinterest, you have 2 options:
- Use the scheduler on Pinterest, or
- Use a 3rd-party Pinterest scheduling tool
If you use the scheduler on Pinterest, you can choose the “Publish at a later date” option while creating your post:

However, when you try to choose the date you want your Pin published, it only lets you schedule up to 2 weeks into the future. Everything after 2 weeks is grayed out:

If you want to schedule Pins as far into the future as you’d like, you can schedule Pins to Pinterest for free using a 3rd-party Pinterest scheduling tool like OneUp.
Here is how OneUp works 👇
How to schedule Pinterest posts for free
- Connect your Pinterest account(s) to OneUp (it’s free, and both business and personal Pinterest accounts are supported)
- Click “Create a post”
- Select your Pinterest account(s) and which Board you want to post to
- Type in your Pinterest post, add your Pin Title, destination link, and image
- Choose whether you want it to post once or repeat, then schedule your post
Here are those steps with images:
First, connect your Pinterest account from the Accounts page in OneUp:

Then click the “Create a post” button in the top right corner.
Just like when you create Pins on Pinterest itself, OneUp allows you to add Pin titles, descriptions, and destination links for your Pins:
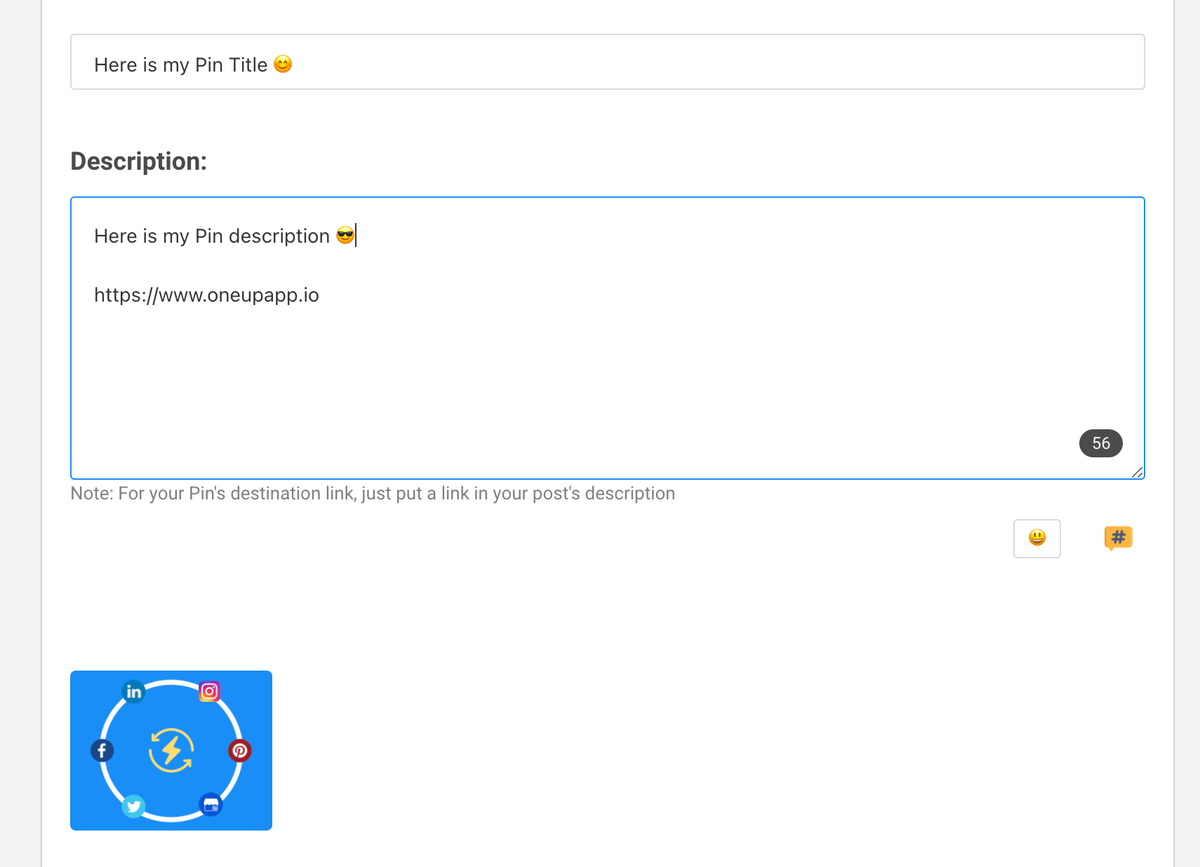
OneUp even has a Canva integration, so you can create a Canva image and add it to your post without ever leaving OneUp.
Then choose for it to either post once or automatically repeat at whatever interval you want, and then schedule your Pin:

You can schedule your Pinterest Pins as far into the future as you want. You are not limited to the 2-week window like when using Pinterest’s native scheduler.
In addition to Pinterest, OneUp also supports Instagram, Facebook, Twitter, LinkedIn, TikTok, and Google My Business.
And yes, OneUp has a free-forever plan 😊
Does OneUp support scheduling video pins to Pinterest?
Yes, OneUp supports video pins for Pinterest.
Does OneUp support scheduling GIF pins to Pinterest?
Yes, OneUp supports GIF pins for Pinterest.
Does OneUp support scheduling image pins to Pinterest?
Yes, OneUp supports image pins for Pinterest.
Here’s a 2-minute video showing how OneUp works:
Check out OneUp, the free Pinterest scheduler
🤓
Why post on Pinterest?
Pinterest currently boasts 431 million daily active users. This is slightly down from the peak at the height of the pandemic, but it is still solid year-over-year growth for Pinterest.

If you are selling anything visual, having a presence on Pinterest is a must.
According to Pinterest, 60% of Pinterest users are women and 40% are men. So Pinterest is not just for people whose target audience is women.
Also, 45% of people in the US with a household income over $100K are on Pinterest, so if you sell high-priced items, Pinterest may be a good channel for you.
Pin vs Idea Pin
While on Pinterest, you may have noticed the option to create an Idea Pin.

Cool. What’s an “Idea Pin”?
An Idea Pin is basically Pinterest’s version of Stories.
You can create an Idea Pin with up to 20 images and videos, using tools like voiceover recording, background music, transitions and other interactive elements, and they will play as consecutive slides in your Idea Pin.
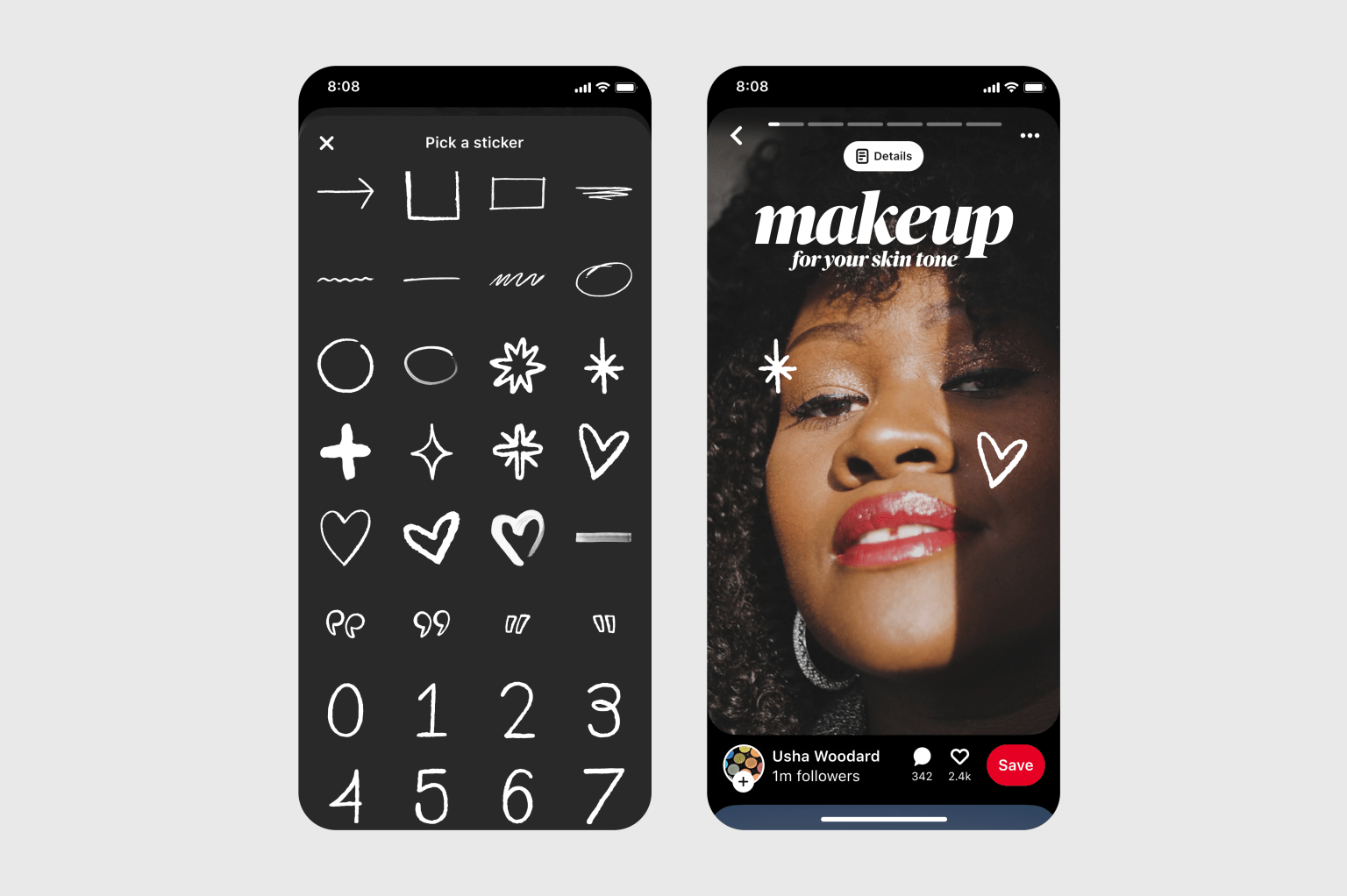
Just like regular Pins, you can add a Title and choose a Board for your Idea Pins:

Pinterest has found that Idea Pins were more engaging than standard Pins, with 9x the average comment rate. The number of Idea Pins (previously known as Story Pins) has also grown by 4x since January, as more creators adopted the format.
This makes sense given the prominent placement Idea Pins get.
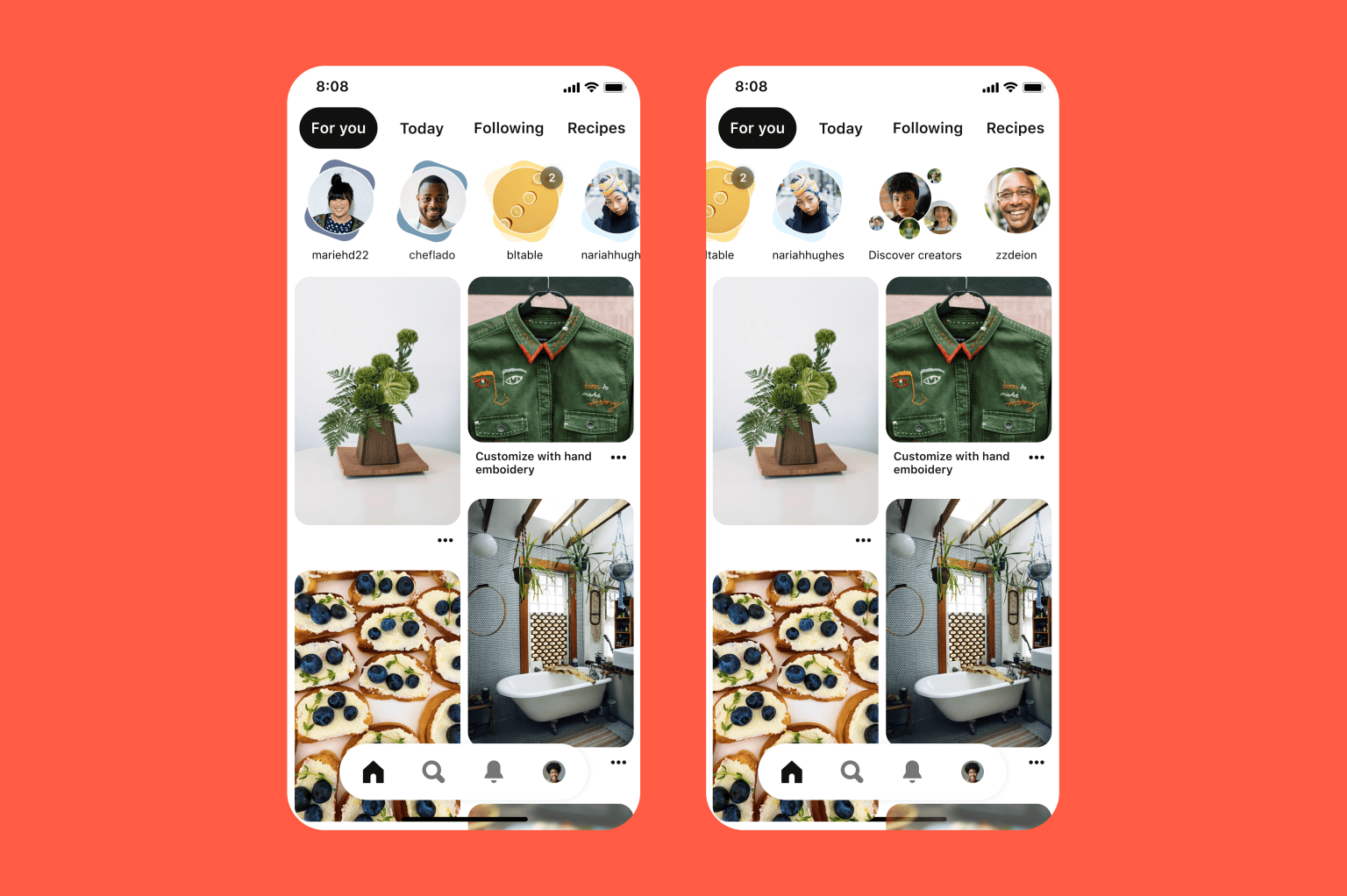
Can you schedule Idea Pins for the future?
Unfortunately Idea Pins cannot be scheduled on Pinterest, and they also cannot be scheduled using a Pinterest scheduling tool like OneUp.











































