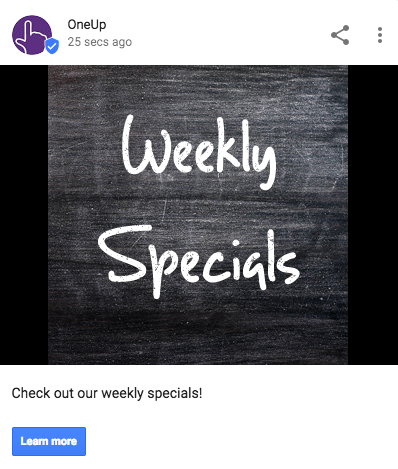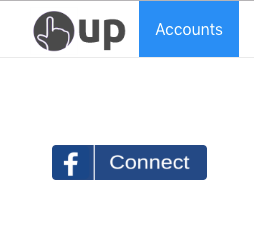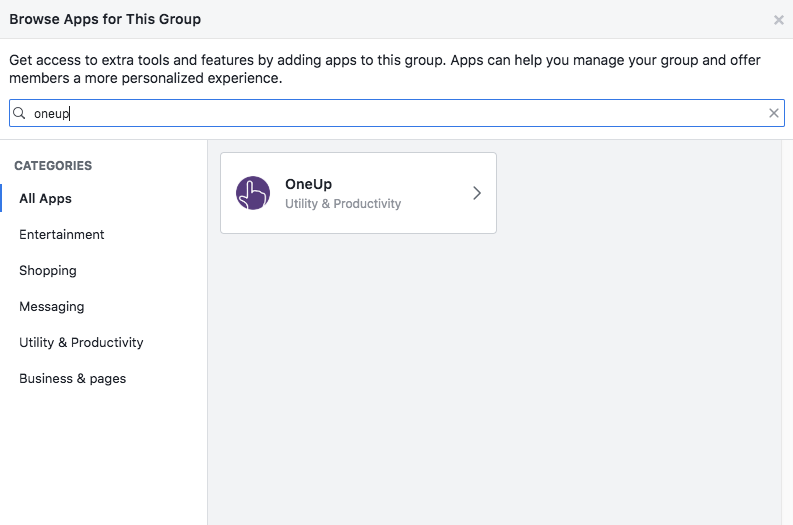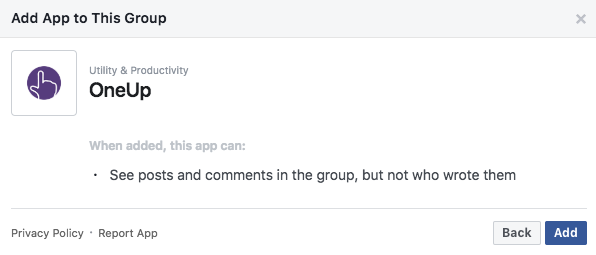This post goes over how often to post on Google My Business.
By now, you probably know that Google My Business posts expire after 7 days.
That means you need to post on GMB at least once a week to have a post actively showing on the search results page.
So how often should I post on Google My Business?
At a minimum, you should be posting on Google My Business once every 7 days.
Many businesses post once per day, and have seen good results and improved rankings. Google tends to look favorably on businesses that use Google products frequently.
However, keep in mind that only the most recent Google post shows prominently in a search, so if there is some important news or sale that you want people to see, it might be a good idea to not have another post for the next 6 days.
If you want to dive deeper into local SEO and Google My Business tips and strategies, join the Local SEO Community 😊
Need an easy way to schedule and automatically repeat Google My Business posts?
The fact that your Google My Business posts expire after 7 days means that you have to constantly go back into GMB and post something week after week, again and again.
The solution: schedule out your Google My Business posts weeks or even months ahead of time.
OneUp allows you to schedule and set your Google My Business posts to automatically repeat, and is a Google-approved service.
Using OneUp is easy. Just connect your Google My Business account on the Accounts page.

Then schedule your Google post, optionally adding any link or image to the post.
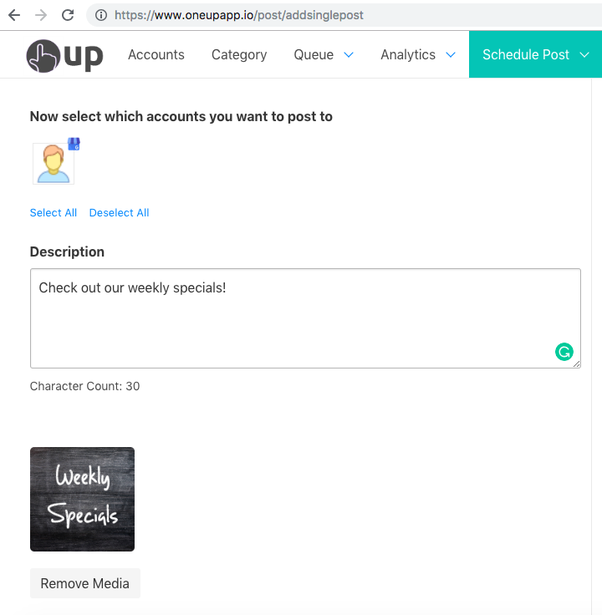
Then add your Call-To-Action button and a link.
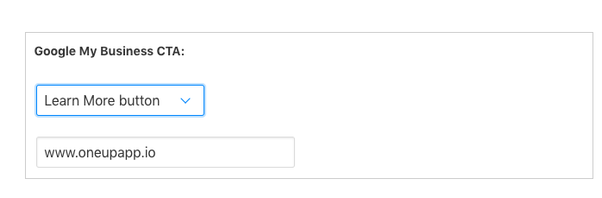
In addition to just scheduling posts, OneUp allows you to set GMB posts to automatically repeat at set intervals — such as once a week or once a month.
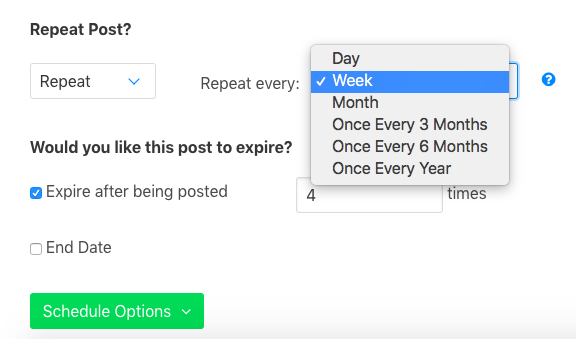
This allows you to reap the benefits of being active on Google My Business, without the hassle of constantly going back in every week to manually post something once your post expires.
Then choose to post it now, or schedule it for a date in the future.
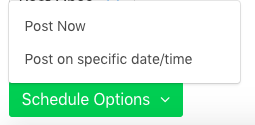
Here is what the post looks like inside your Google My Business account:
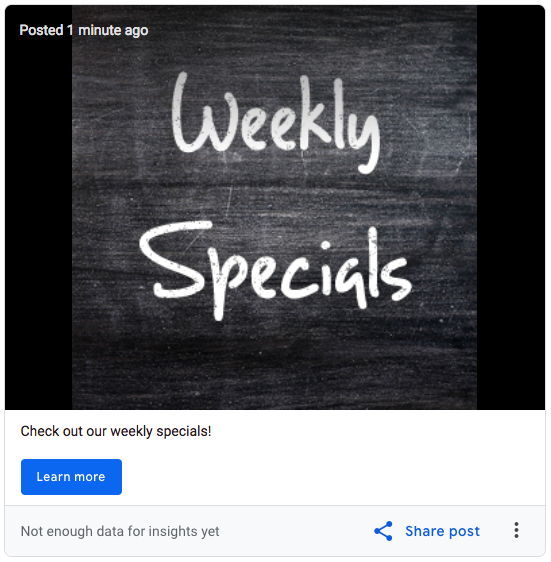
And here is what the post looks like on the Google search results page: